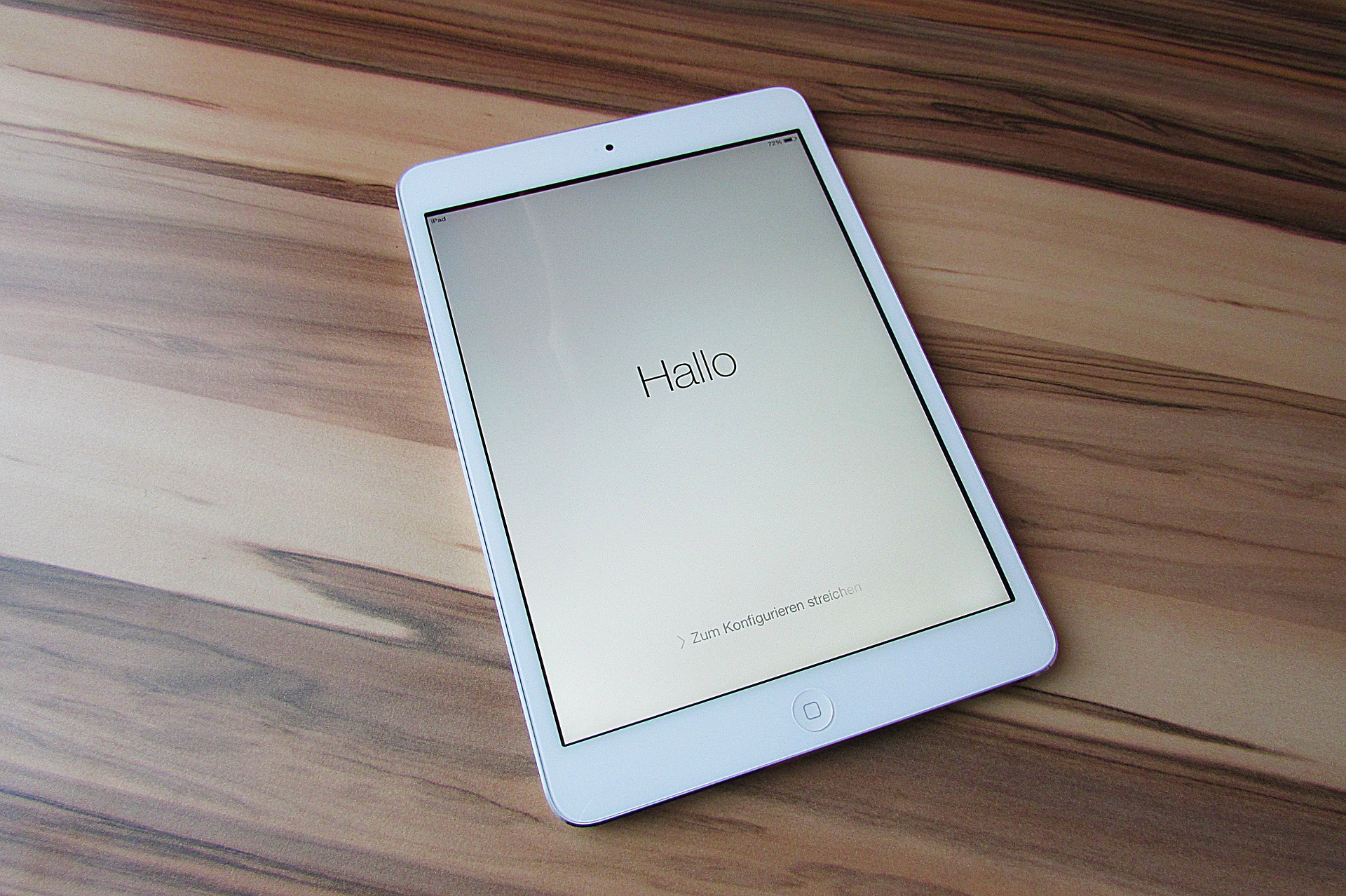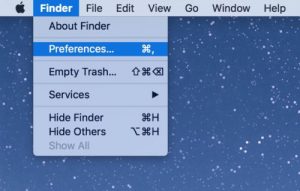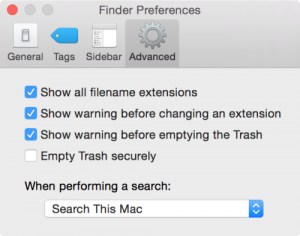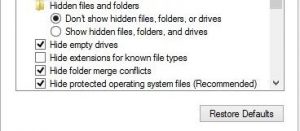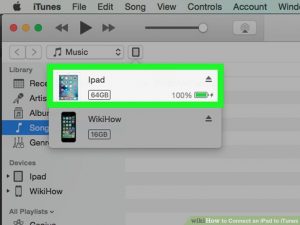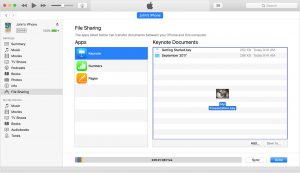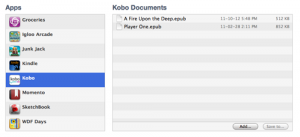Note:The file extensions should be visible on the computer.
If you are using MacOS :
-
Then select the box that says “Show all filename extensions”. If you want to hide file extensions, just uncheck the box.
If you are using Windows Operating System 7/Vista :
-
Start Windows Explorer, you can do this by opening up any folder.
-
Click Organize.
-
Click Folder and search options.
-
Click the View tab.
-
Then scroll down until you notice Hide extensions for known file types, un-check this line by clicking the check box.
-
Click OK.
If you are using Windows Operating System 8/8.1/10 :
-
In Folder Options window and then select View tab.
-
In Advanced Settings area > Scroll down and then uncheck Hide extensions for known file types.
Adding ebooks on iBook app:
-
Make sure iTunes is installed and configured on the computer.
-
Then the computer should be added as trusted device for that iPad.
-
Connect the iPad via datacable to the computer.
-
In iTunes on the left menu there will be “Books” button
-
Click on the Books.
-
Drag and drop your ebook(.epub format) into that box.
-
Open the iBook app and refresh if the book is not visible.
Adding ebooks on KOBO app:
-
Click on Add >select the ebook(.epub format).
-
Then click on “Sync” placed at bottom-right of the iTunes.
-
Then click on “Done” placed at bottom-right of the iTunes.
-
Now open the “Kobo” app > Refresh it.
-
If book is not visible > click on search options > Type the ebook name > select it.
NOTE: Carefully select the file with proper format (eg. .epub format), selecting a different ebook (eg .mobi) format will not appear on the app.